Managing Team Members
Managing Team Members
Invite users to join your teams so that they can have access to your checklists. Let's look at our hotel example and focus on the Housekeeping example. The department manager would be the Admin of the team. She can invite and remove team members. She would also be the the team Editor creating & managing the different templates. Shift managers would be the Runners. At the start of each shift, they would "Trigger" a template for each floor and assign it to the different members of the housekeeping team.
Team members can have any of the following roles:
- Member. Checklists and tasks can be assigned to members. They can also view the list of other team members.
- Runner. A Runner can Trigger team templates. This is typically a manager with higher level than a team member. A Runner can also view which checklists are currently running for the team.
- Editor. Editors can add and edit template folders as well as the actual templates.
- Admin. An admin manages the team members. He or she can invite and remove team members as well as change each member role.
A team must have at least one Admin. By default, when a team is created, the Organization owner is added to it and is given all of the above roles.
Inviting Team Members
To invite a team member enter their email address and hit the Invite button. The button will stay disabled as long as you have not entered a valid email address.
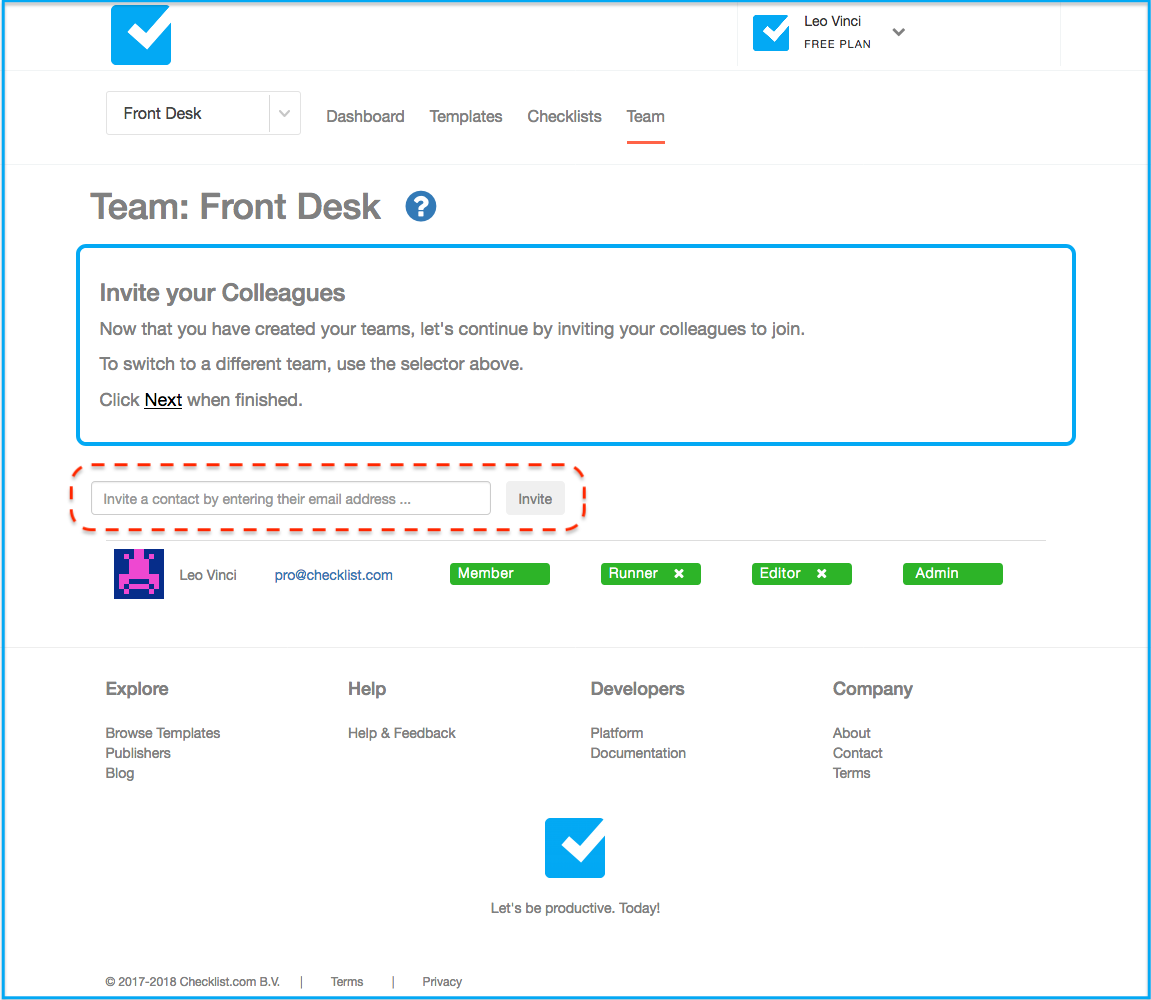
Our system will send an invitation to the email address you have provided and the invitee will be added to the list. As long as the invitee has not confirmed, they will remain in the Invited status. Here is what the screen would look like after your invitation was sent:
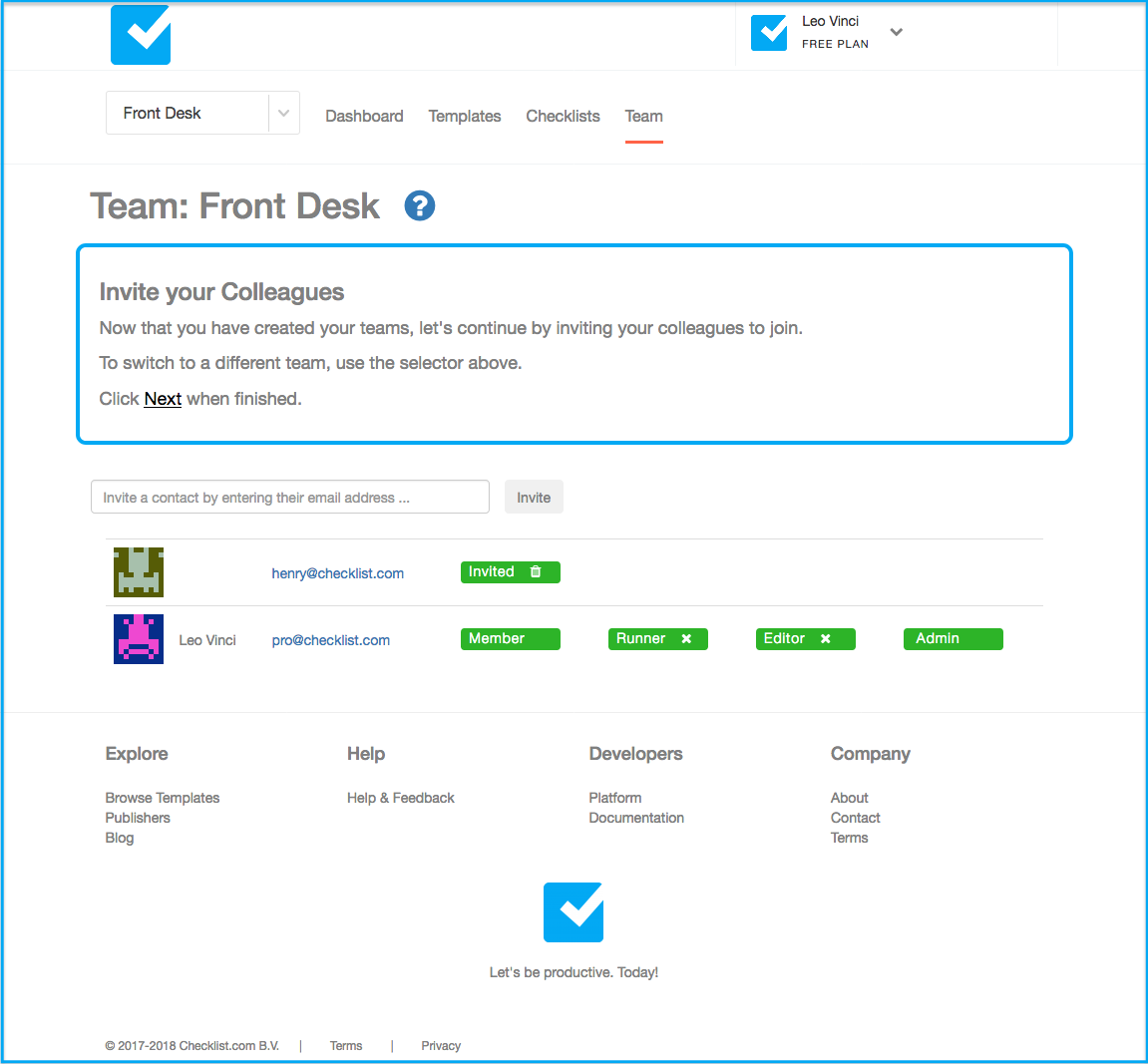
Removing a Contact or Invitee
An admin can always remove an invitee or a member by clicking on the Trash button next to their status. After clicking OK on the confirmation screen, the contact will be removed from the team.
Updating Team Members Roles
By default, the Organization admin is always granted all roles when creating a new team. They can then remove themselves from any of the roles they do not wish to hold. The Admin role can only be removed if there is another Admin in the team. In the following example:
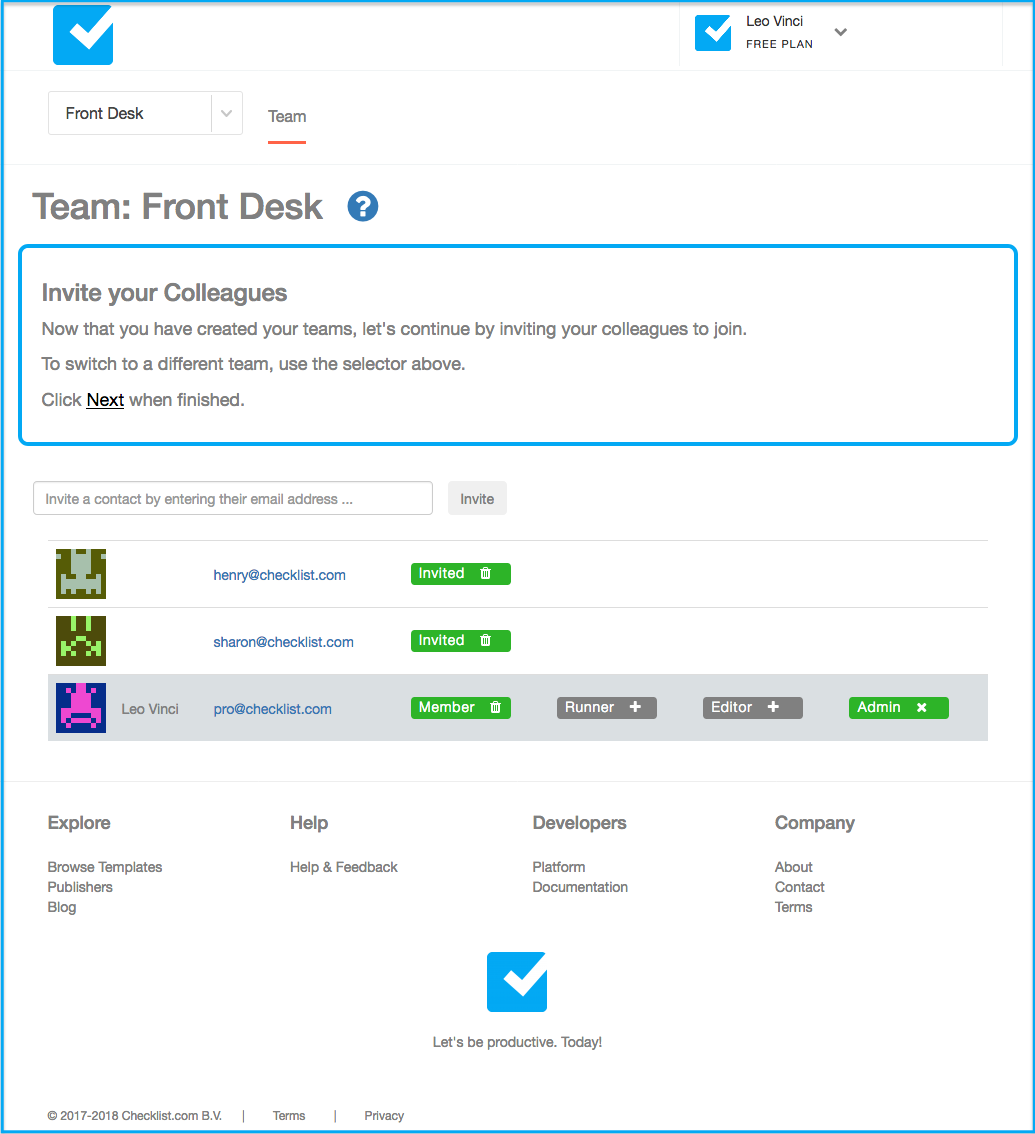
Leo Vinci is a team member and Admin (both are marked green). The Runner and Editor roles are disabled and hence are grayed out. To enable the Runner role, click on the + icon on the Runner button. To remove them again, click on the X icon.
Note: if you are an organization admin and do not wish to participate in a team, simply create the team, invite members and make one of them an admin. You can then remove yourself from the team (or the roles you are not interested in.
Read next: Switching teams
