Template Folders
Template Folders
Each team can have one or more folders in which the templates can be placed. In our hotel example, the Household team can have the following folders: Daily rooms cleaning, Weekly maintenance and Monthly maintenance. If you do not need any folder, simply use the folders created by default.
How to add a Folder
To add a new folder, click on the + button next to "New Folder":
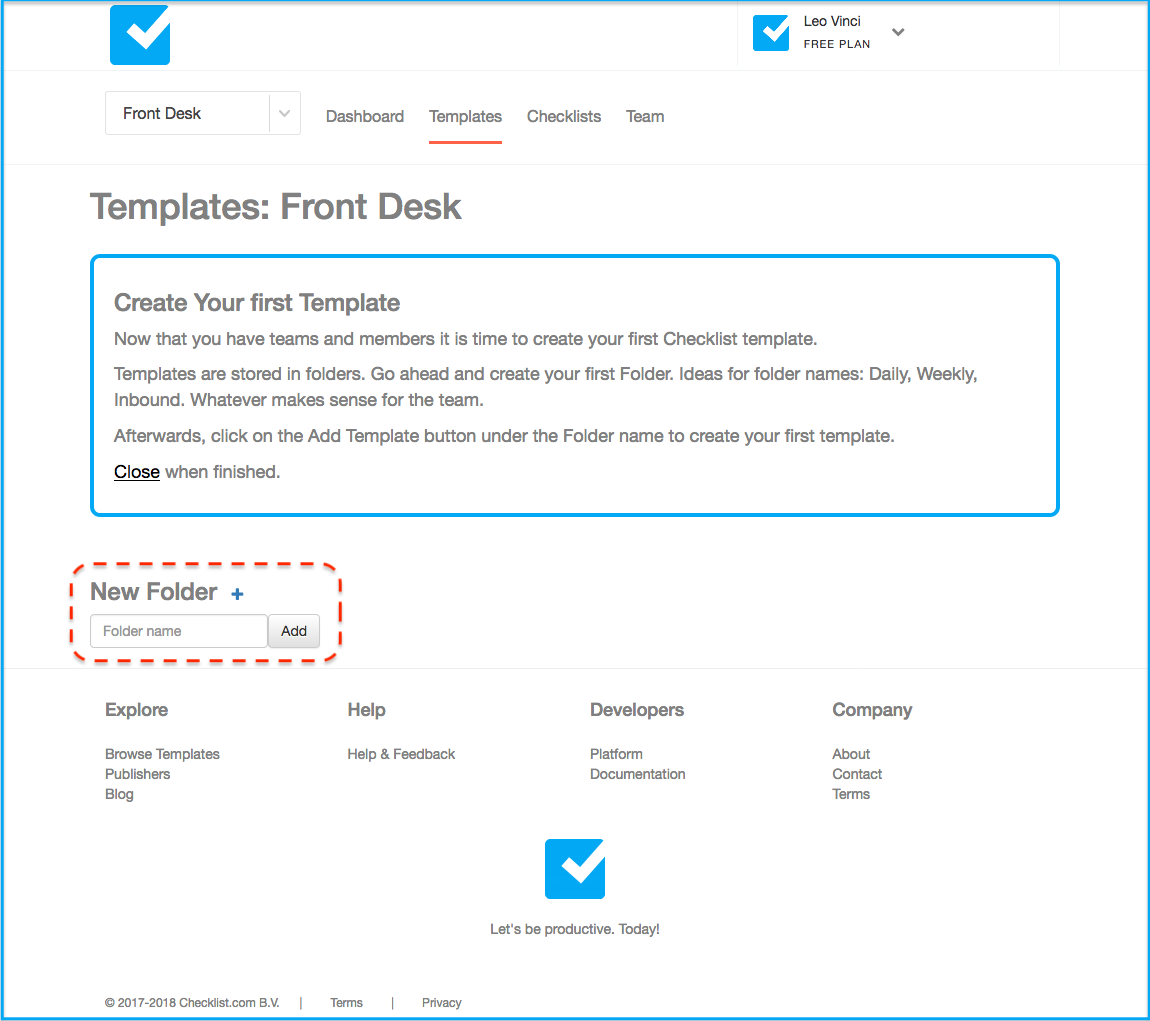
Enter a folder name and hit the Add button. Add as many folders as you need. There is no limit on the number of folders.
How to manage the folders
You can manage the folders using the Pencil, Trash, Up and Down buttons found to the right of the Folder name:
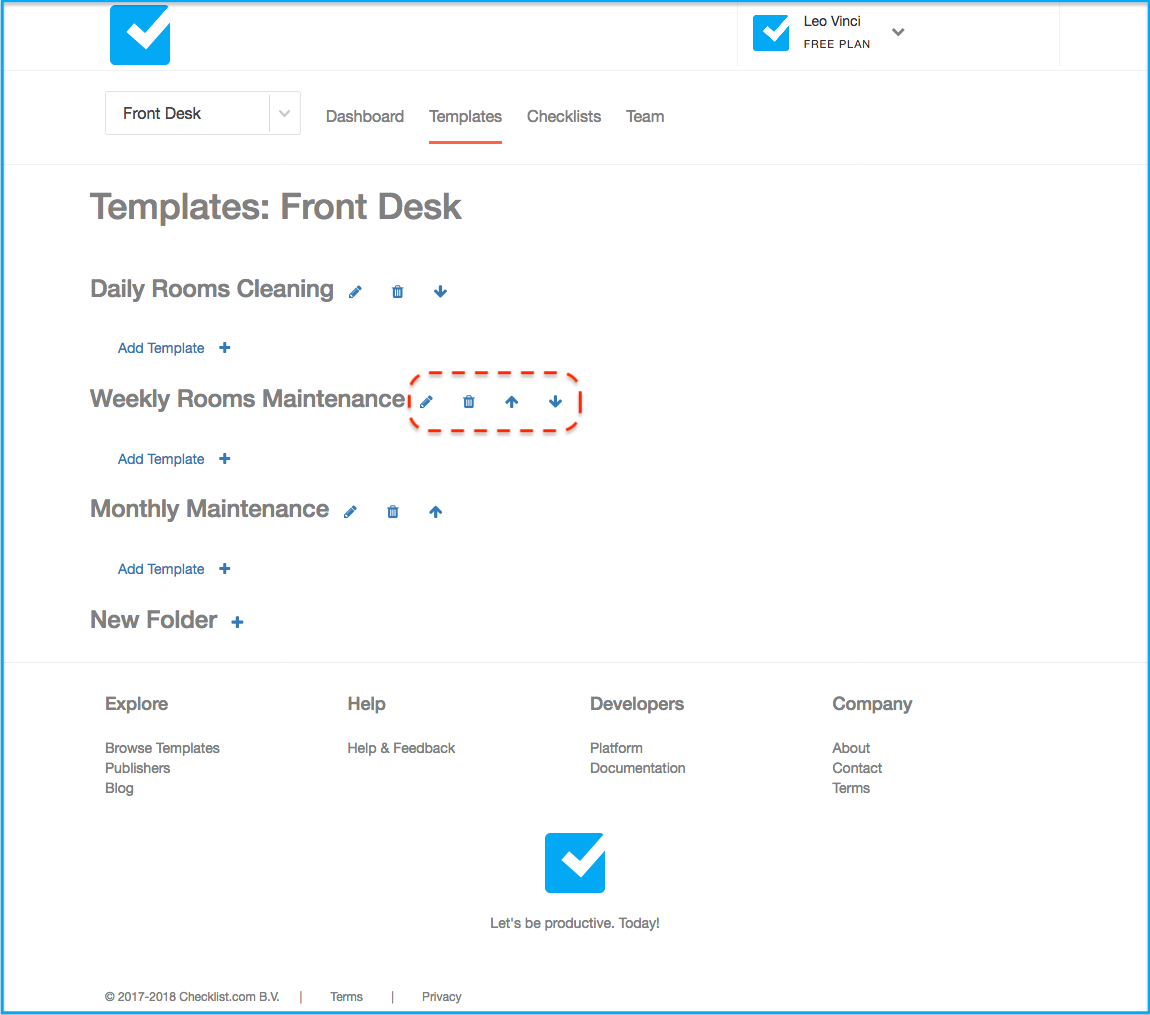
How to edit a folder
If you wish to change the name of a folder, click on the Pencil button next to its name. In the text box, edit the name and hit Save to keep it. Hit Escape to cancel your change.
How to remove a folder
To remove a folder, click on the Trash button next to its name.
Note: you can only remove a folder once it has no templates in it. Simply remove any contained templates or move them to a different folder before trying to remove the folder.
How to rearrange folders
If you wish to change the order of the folders, use the UP and DOWN arrows the are to the right of the Folder name.
Read next: Checklist Templates
