Checklist Templates
Checklist Templates
Checklist templates are the core of Checklist Pro. They allow you to run and manage your business and should mirror your business processes. The advantages of using checklist templates are:
- They are a simple and effective way to document your business processes
- They can be triggered multiple times and assigned to team members
- They can be scheduled to run in the future and at regular schedules.
- They can be used to track current and past progress
Checklist templates are organized into the team's folders.
How to add a new Template
To add a new template, click on the + button next to Add Template in the folder you wish to add the template to:
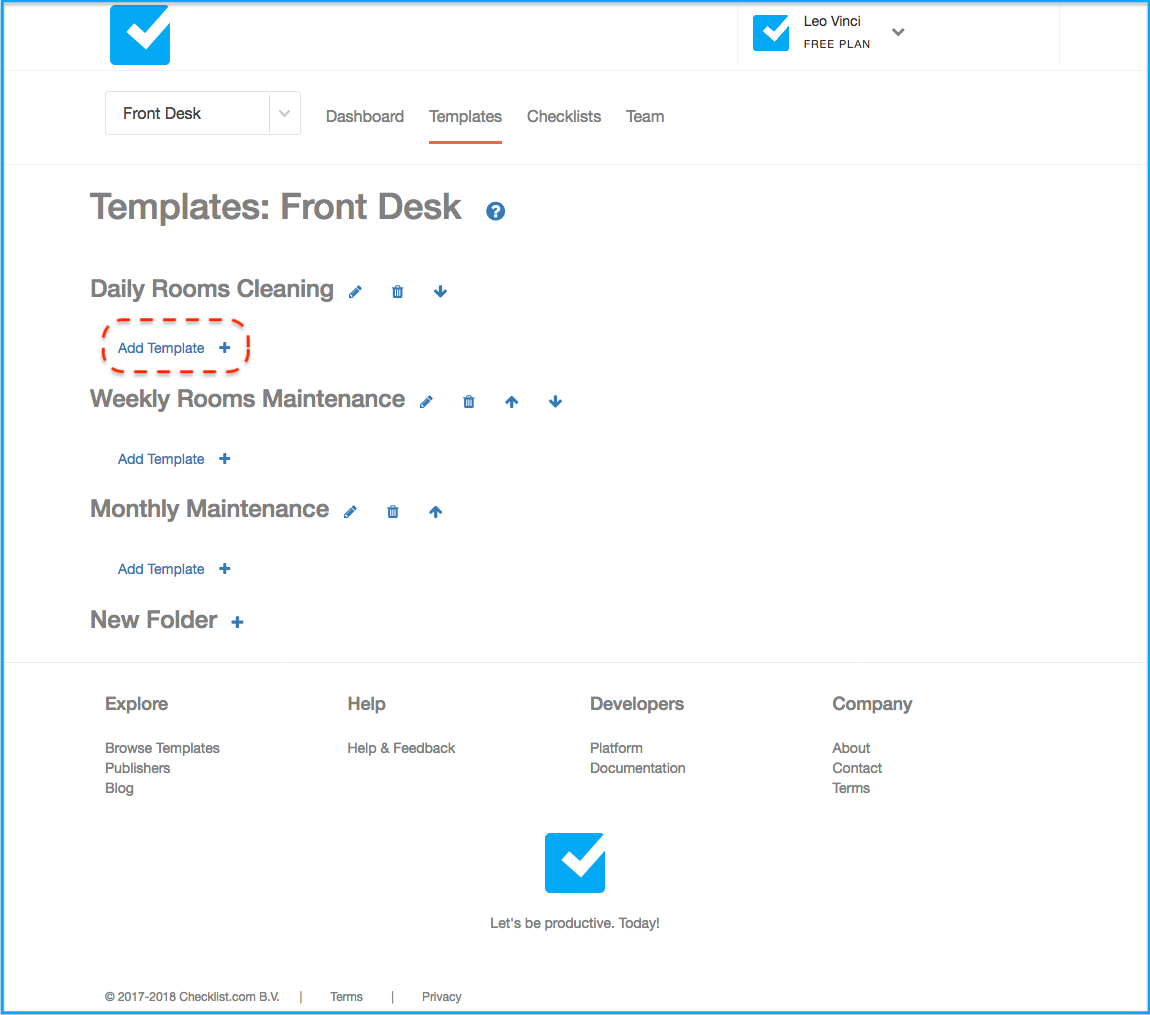
Enter the template name in the popup window and hit the Add button. The template will be created the Template Editor will open with the new template loaded.
Click on the Templates menu item on the top Team navigation menu to go back to the team's templates. Here is an example based on our Hotel example:
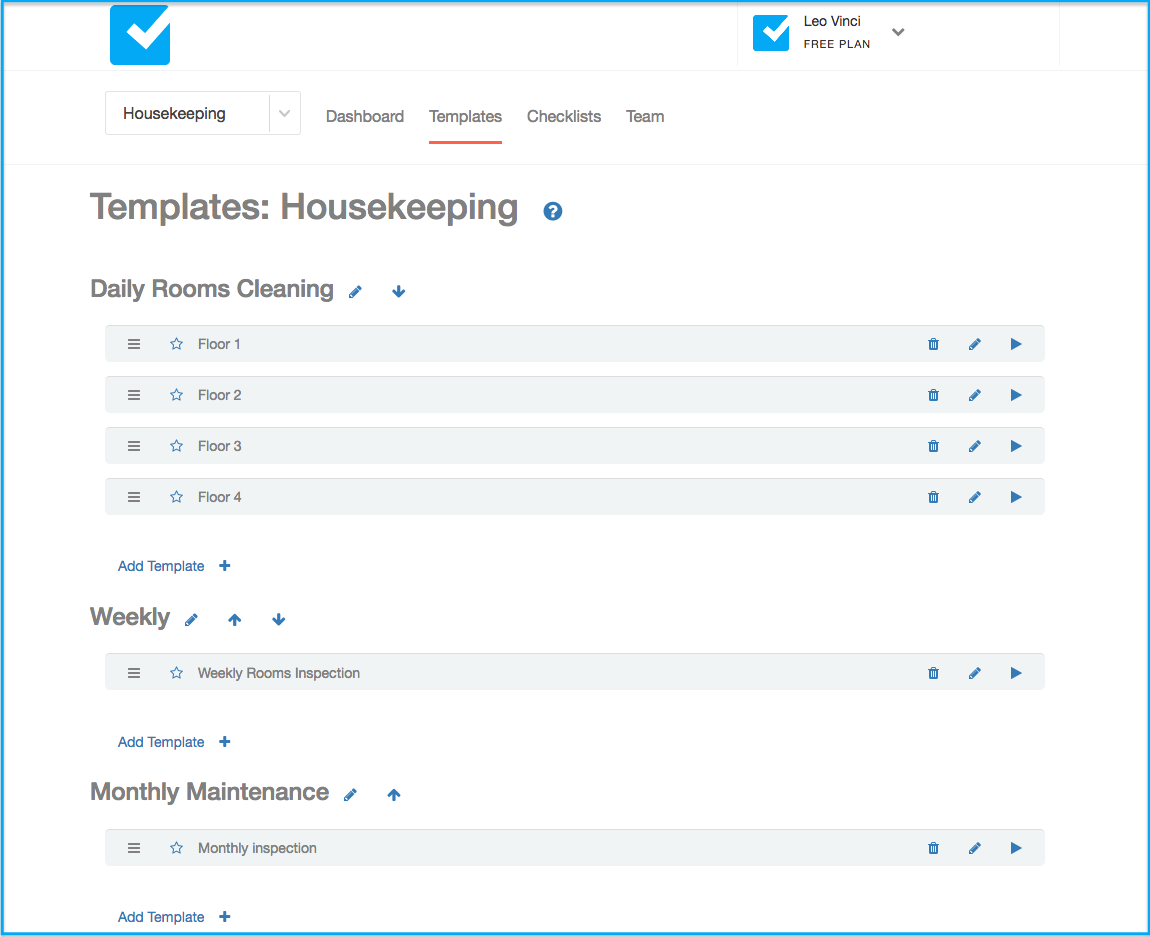
How to Move Templates
You can sort the order of the templates within a folder as well as move templates to different folders. Simply grab the Handle icon found to the left of the template name and drag it up or down within the folder or to a different folder. Drop the template into its new position.
How to Delete a Template
If you wish to delete a template, click on the Trash icon to the right of the Template name. After clicking OK on the confirmation popup, the template will be deleted.
Starring a Template
When you are ready to start using a template you should mark it with a "Star". This will make it available to your Runners in the team Dashboard as well as in the mobile apps.
To "Star" a template, click on the Star icon to the left of the template name. To remove a star, click on the star again.
Read next: Editing a Template
