Checklist Player for Android
Checklist Player for Android
With the Checklist Players users can "play" checklists. They can easily go over the list, from one task task to the next, checking off tasks or collecting requested data. The responses are recorded and can be used later for auditing, performance reviews etc.
Note: To Play a checklist, you (or someone on your team) needs to run/ schedule a checklist template. To create an organization and templates, visit Checklist Pro.
Checklists that are "Playable" are marked with a Play icon. In the example below the "Hotel Cleaning" checklist is "playable":
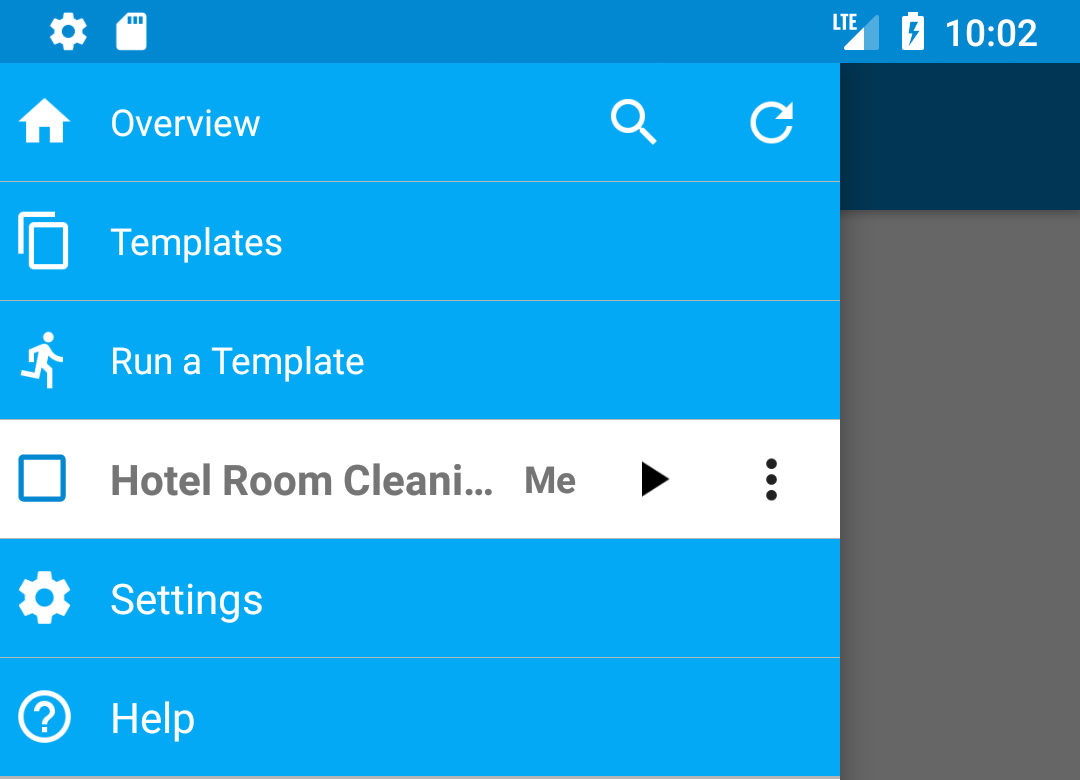
To start "playing" the checklist, simply click on the name of the Checklist and the Player will load the checklist. Here is the example Hotel Checklist:
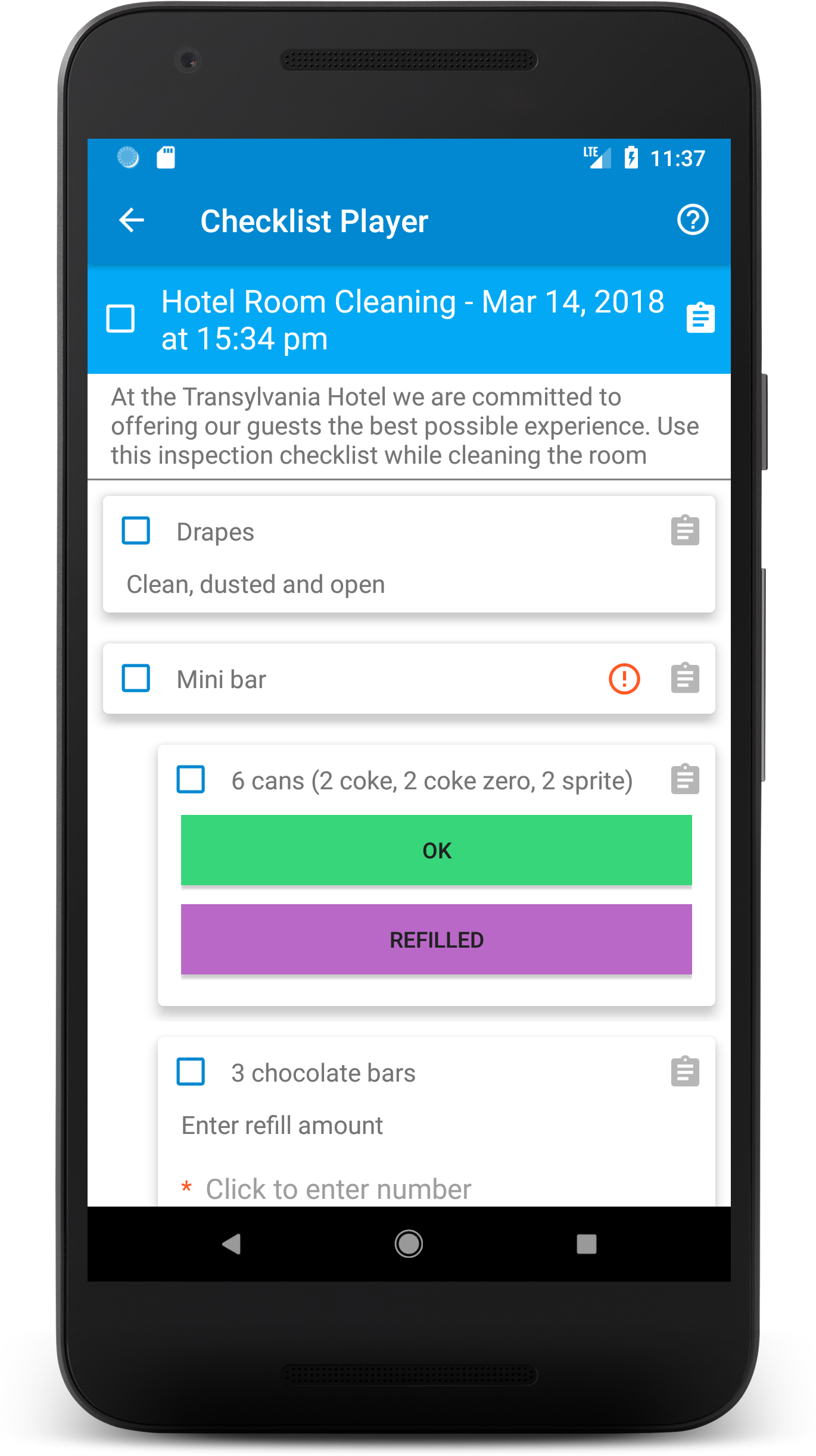
The Player Layout
The Checklist
At the top of the screen you will see the name of the checklist you are currently playing. To its top right you will find a Help button that will open this page. You can find optional checklist notes below the checklist name.
Tasks
The checklist tasks and sub tasks are under the checklist name. Each task has
- A checkbox
- The task name
- Open User Notes button (the notepad). Clicking on it will open the User Notes popup and allow the user to enter/ edit notes.
- Important flag. Tasks that are marked as important will have a red exclamation mark next to them.
- Assignee avatar. Tasks that are assigned to a specific user will have the user's avatar next to the task name.
- Optional Task notes. In the above example the Drapes task has "Clean, dusted and open" as task notes.
- Optional User notes (in red). In the example below the 6 cans task has the user notes: "Refilled 1 zero and 1 sprite". Clicking on the User Notes will open the edit dialog.
Levels
Tasks can have multiple levels of sub-tasks. Each lower level task will be further indented to the right. In the example above you can see that the cans are sub tasks of the Mini Bar task. Tasks are automatically marked as completed (checked), once all their sub tasks are completed. It is not possible to manually check a task which has sub tasks.
Task Types
Tasks can have different types which are set by the checklist template editor. The type determines what kind of answer is expected e.g. text, number, email, URL, file attachment or date/ time.
Check
This is the simplest type and consists of a checkbox. The user can check and uncheck the task.
Note: It is not possible to check a task which has sub tasks. You will need to completed the sub tasks and then the task will be automatically checked for you.
Choice
The Choice type let's the user select ONE option from a list of options (color coed buttons). Clicking once on an option will deselect all the other options and turn them gray. You can always click on another option. Click on an already selected option to cancel your selection.
Once you select an option, and if there are no sub-tasks or they are all completed, the task checkbox will automatically be checked.
Note: It is not possible to click directly on the checkbox. You have to select an option.
See other Task Types for more types.
Playing
Once you have opened a playable checklist you can immediately start going through the tasks checking or selecting options. Scroll down as you progress through the list.
Note: Playing vs. Triggering. When a Template is Triggered a Checklist is created. This checklist can then be Played by users. Only a user with the role Runner can Trigger a template.
