Task Types
Task Types
When a user goes through a checklist, they should check the tasks as they go through them. But what if you wish to also collect some information while they do so? E.g. measure the temperature of an oven, scan a bar code, upload a file or enter how many cans had to be replaced. This is where Task Types come real handy.
By default a Check type is selected for each task. On the left panel you will find the Task Type selector where you can choose from the following types:
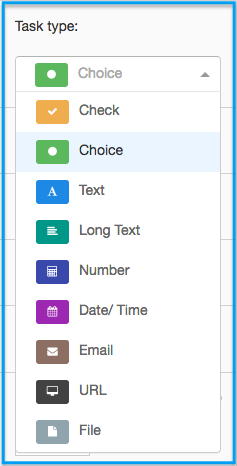
- Check
- Choice
- Text
- Long Text
- Number
- Date/ Time
- URL
- File
Once you change the type of the task from the left pane, the Task in the middle pane will change accordingly (e.g. icon/ color) and different properties will be shown on the left pane.
The following describes the different types in more details.
Tip: Don't forget that you can always preview the different types on the right pane. Give it a try. You won't break anything.
Check
This is the default type and consists of a checkbox users need to check to complete the task.
Note: users cannot check tasks that have sub tasks. Once all sub tasks are marked as completed, the task is automatically checked.
Choice
The Choice type gives you just that: a choice between different options. In the following example we have a task for checking a selfie stick in the hotel room. The user needs to select if the guest left it, bought it or damaged it:
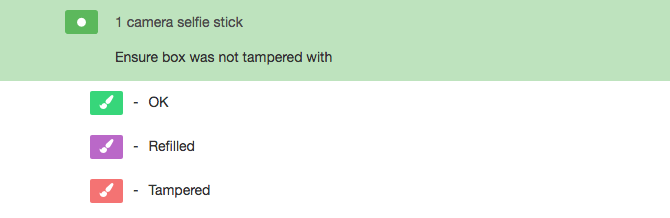
Add a new option but hitting ENTER while editing an option. This will add a new option below. You can add as many options as you need.
Click on the Brush icon to select a different color for the option:
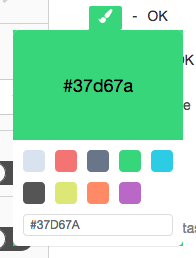
You can select from the default colors or enter a HEX color code of your choice.
Text
With the Text type your users can enter any text (numbers, letters, special characters) required.
Tip: add a note to the task so users have a better understanding of what is expected of them.
Long Text
This type is similar to the Text type but uses a text area rather than a text box. This allows for more text and on multiple lines.
Number
The Number type limits users to numbers. Numbers can be both whole or decimal. On some devices, an increase/ decrease toggle will be shown with the text box for easier input.
Date/ Time
The Date / Time type let's users select a date and or/ time from a picker. You can also set an optional time picker if you need the time to be logged as well. Here is an example of a Date type. You can see on the right pane the preview of how the user would pick the date:
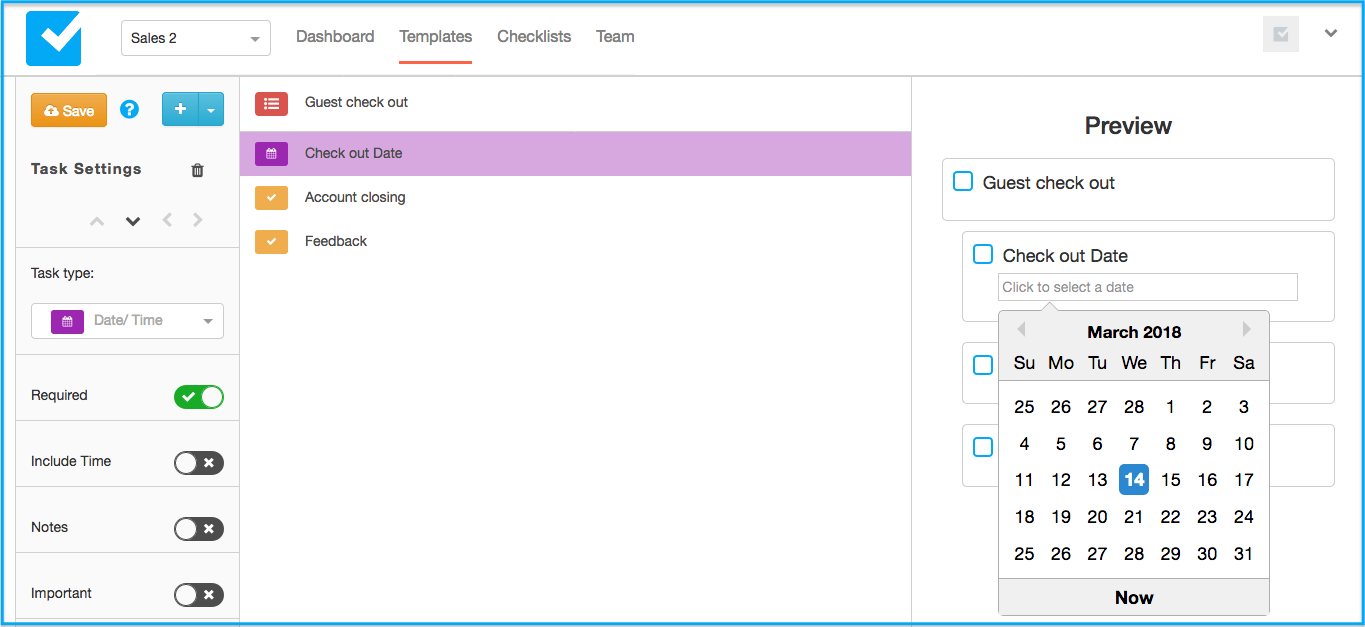
Use this type to collect email addresses. Our apps will verify that the email is of valid format.
URL
Use this type to collect website addresses or any other valid URLs.
File
The File type can be used to attach files to the task. This can be an image, scan or a document and is dependent on the device being used to work on the list.
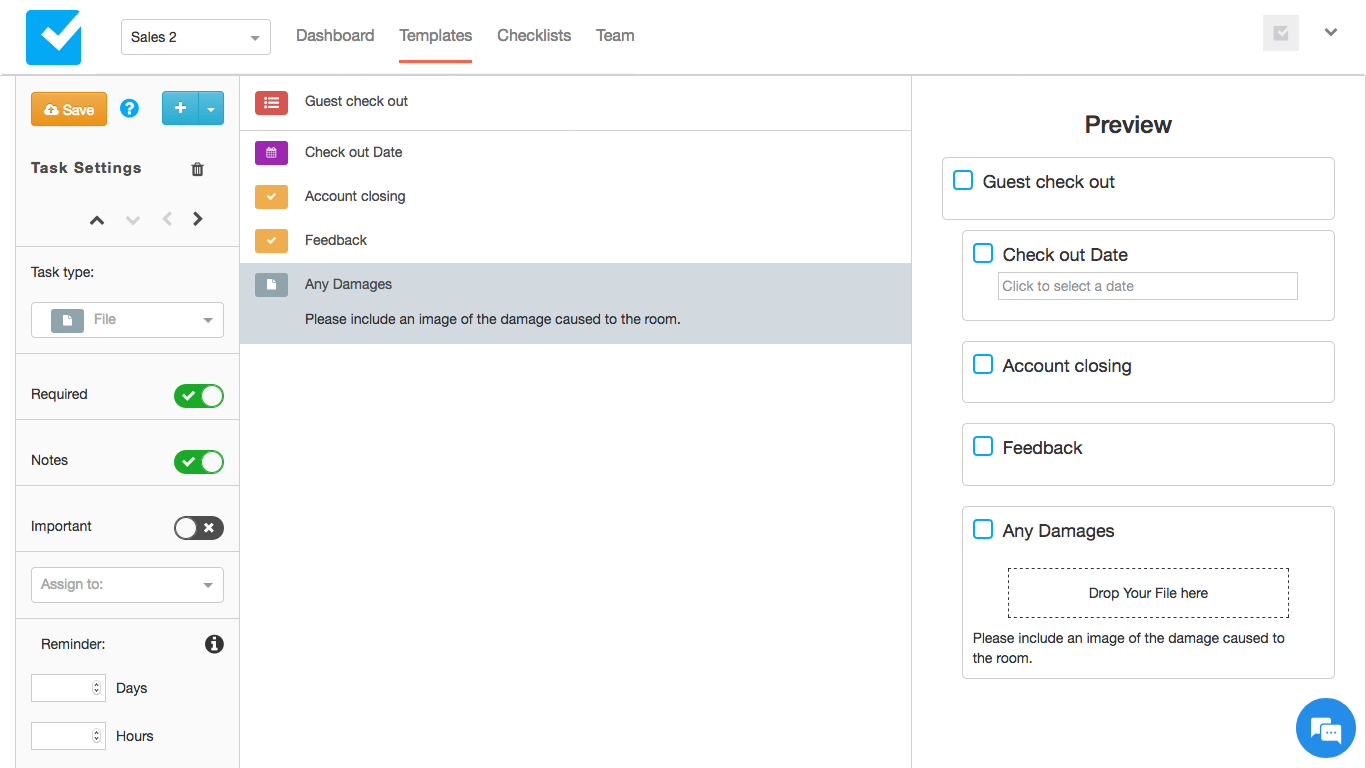
Notice in the above image that the task type was set to File and the preview on the right shows a Drop zone where files can be dropped and attached to the task. On a mobile device this could include a scan, taking a picture or uploading from the device Gallery.
Read next: Triggering Templates
