The checklist / task menu
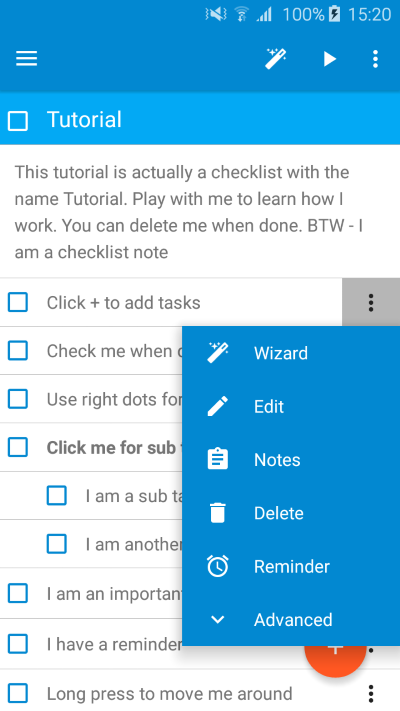
Once you get more familiar with the app, click on the Advanced option from the menu and the app will show you from now on the full menu:
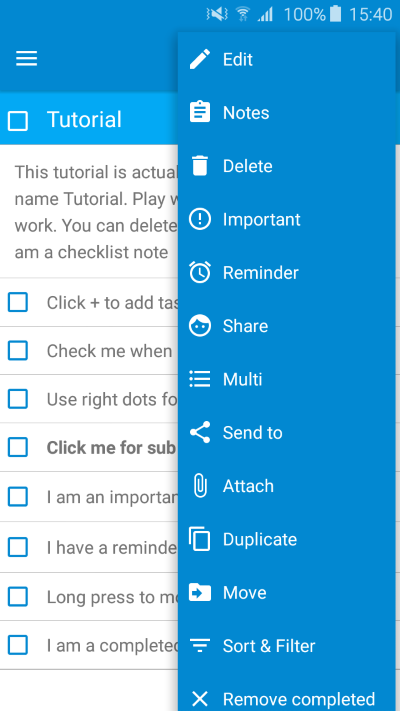
Tip: Switching between basic and advanced mode is always possible from the Settings screen.
Depending on the checklist/ task, the menu has the follow action available:
- Edit. Edit the checklist/ task name
- Notes. Add / Edit task notes
- Delete. Delete the task. If the task has sub-tasks, you will be prompted to confirm. After delete is completed, a short notification toast will be shown at the bottom of the screen with an UNDO option.
- Important. Marks the task as important. This can be handy in two ways: Important tasks have the red icon on them and are shown on the smart list for Important tasks.
- Reminder. Opens the Reminder popup so you can add a reminder to the task.
- Multi. Need to perform an action on multiple tasks? E.g mark a few as important. Use this to open the Multi screen.
- Share. Allows you to share the checklist with friends, family or colleagues. If the checklist is already shared, opens the Assign popup which let's you assign the specific task.
- Send to. Let's you send the checklist/ task to another app (Android Share). This can be Facebook, Twitter, Email or any other app that is supported on your device
- Attach. Let's you add an attachment (image/ pdf) to the task.
- Duplicate. Makes a copy of the checklist/ task. The new task keeps the same name and is placed right under the original.
- Move. Let's you move the checklist (and any sub tasks). The destination can be either in the same checklist, a new checklist or another.
- Sort & Filter. Opens the popup which allows you to set the sort order and how to handle completed tasks.
- Remove completed. Removes from the list any tasks you have marked as completed (checked).
- Click on the check on the right to toggle its status: open/ completed
- Long press the task and then drag it up or down to change it position (order)
- Swipe left/ right. Deletes the task
