How to move tasks around
- Change the order of a task in a list
- Move a task (and its sub-tasks) to a different checklist or the Dashboard (the second effectively making it into a checklist)
Re-ordering task
This is the simplest of the two possible moves. Simply long-press the task you wish to move and drag it up or down. Once it is in position, simply drop it and the task will be moved.Note: Drag-and-Drop is disabled if you turn on the setting: "Show subtasks on checklist page". If you wish to use Drag-n-Drop, please disable this settings from the Setting page.
Moving to a different Checklist
From the action menu of the checklist (or task), select the Move action. The Move screen will be opened:
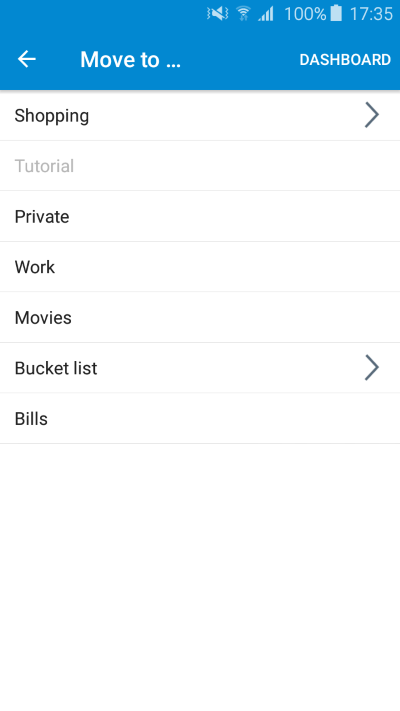
The following actions are possible on the Move screen:
- To make the task into a checklist: click on the Dashboard button on the top right
- To move the task to a different checklist: select the destination checklist. In the above example this can be "Work"
- To move the task to another subtask: click on the “Go Deep” arrow ">" to the right of any checklist. You can go as deep as your checklist is. Once you have reached the required task, simply click its name (not the arrow).
Note: checklists/ tasks that are grayed out cannot be the move destination as they are the origin. In the example above, the task to be moved is already under the Tutorial Checklist and hence cannot be moved into it.
Hint: to add a copy of the task (or checklist) to a different checklist, first Duplicate it and then move the copy (or original).
