The Dashboard & Smart lists
- Click on the Hamburger icon (the 3 horizontal lines) on the top left of the screen. If the Hamburger is missing and a Back arrow is present, click on it repeatedly until the Hamburger is shown.
- A quick link to the Dashboard is to swip the screen all the way from the left to the right and see it open. This can be done from any checklist/ task/ subtask page.
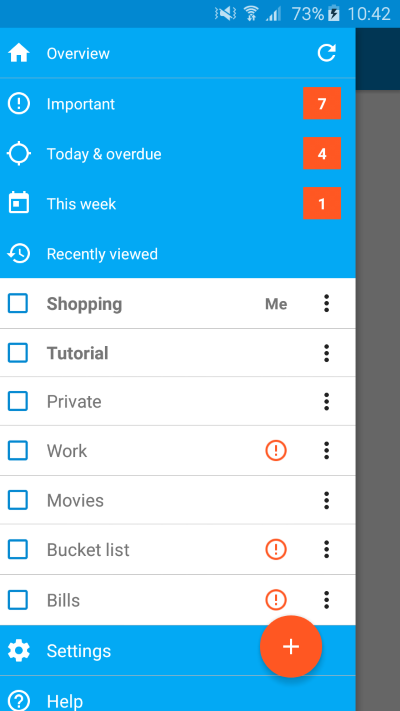
To close the Dashboard, swipe it back to the left. On wider devices, you can also click on the grayed-out area on the left of the screen.
The Dashboard
The Checklist Dashboard consists of the following parts:- 4 Smart lists (see below). If a smart list is empty, it will not be shown on the Dashboard. E.g. if you have no tasks marked as important the Important line will be hidden. This provides a cleaner interface.
- Any app notifications. E.g. Login expired or Contact request pending. Click on the notification to handle it.
- Your checklists. One checklist per row. Each checklist acts just like a task. i.e. it has the same checkbox, name, notes, icons and menu. See the checklist menu for more.
- Settings. Click on this link to review and change the app settings
- Help. A quick link to this help section.
Smart lists
There are 4 smart lists at the top of the Dashboard:- Important: all tasks that are marked as important
- Today & Overdue: tasks that are due today (or are overdue) and have not been marked as completed
- This week: tasks that are due this week amd have not been marked as completed
- Recently viewed: a list of the last 20 tasks you have viewed. This allows you to quickly get to a recent task
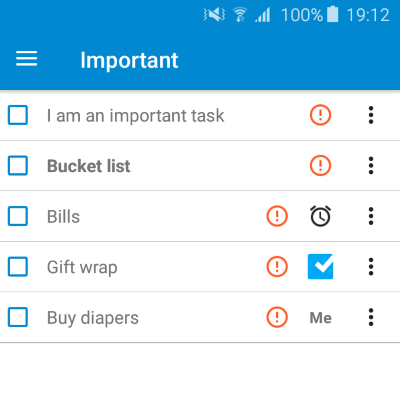
Note: Lists that are empty will not be shown on the Dashboard.
